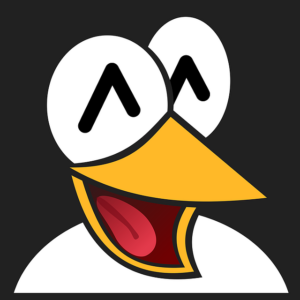“Expert Tips for Monitoring CPU Temperature on Ubuntu Linux – Empower Your System Performance”
Getting a low performance even on the powerful hardware? Your system may be throttling to keep the temps low!If your Ubuntu system suddenly becomes unresponsive, high CPU temperature could be a possible culprit here.How do you know your CPU is heating up? Well, you can touch your computer in ap…….
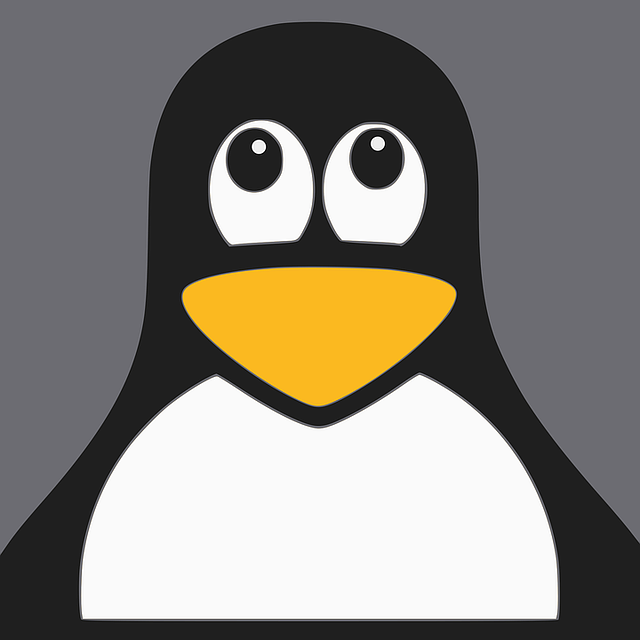
Get the Most Out of Your Ubuntu System with These Simple Tricks
Are You Facing Low Performance on Your Powerful Hardware? Your System Might be Throttling to Keep the Temperatures Low!
If you’ve noticed your Ubuntu system becoming unresponsive, a possible cause could be high CPU temperatures. But how can you actually check the temperature of your CPU? Simply touching your computer won’t provide an accurate measurement.
Don’t worry, in this tutorial you’ll learn two easy methods to check the CPU temperature in Ubuntu:
1. Use the Psensor utility (GUI method)
2. Use the watch and sensors command combination (terminal method)
Step 1: Install Psensor
In order to use Psensor, you will first need to install the lm-sensor package. To do so, open your terminal and run the following command: sudo apt install lm-sensors psensor
Step 2: Configure Psensor
Once installation is complete, you will need to start detection of hardware sensors by running the command: sudo sensors-detect
During this process, you will be prompted to select which sensors to include and which to exclude. It is recommended to go with default options by pressing the enter key.
Step 3: Using Psensor
Once Psensor is installed and configured, you can access it from your system menu. It will display the temperature of each CPU core separately and can even show the temperature of your hard drive. You can also monitor all the sensors in graph view by selecting the desired hardware and dragging the window.
Step 4: Display CPU Temperature in the Panel
Psensor can be further customized to show the temperature of specific devices by following these 3 simple steps:
1. Select the sensor from which you want to display data in the panel
2. Enable the Display Sensor in Label option in the Application Indicator menu
3. Click OK
Step 5: Enable Psensor on System Boot
If you want Psensor to automatically display the temperature on system boot, click on the Psensor icon in your system panel and select Preferences. Then, under Startup, enable the Launch on Session Startup option.
Terminal Method: Check CPU Temperature with Sensors Command
To check the temperature in the terminal, you will need to have the lm-sensors package installed. If you don’t have it already, run the command: sudo apt install lm-sensors
Next, use the following command to monitor CPU temperature: watch -n 2 sensors
You can adjust the refresh rate by changing the time interval (in seconds). For live monitoring, you can use 0 seconds: watch -n 0 sensors
Get More Information on the CPU
If you want to dive deeper into your CPU and its core information, here are 5 simple ways to do so on Linux:
1. lscpu command
2. CPU frequency tool
3. CPU top command
4. CPU debug tool
5. Bottom CPU tool
Flaunt Your CPU Details with CPUFetch
Want to show off your CPU details in style? Try the CPUFetch tool which displays CPU information in a beautiful ASCII format.
With these tricks, you can easily check the temperature of your CPU on Ubuntu and get more detailed information about your processor. Take control of your system performance and temperature with these easy-to-follow methods.